Simple Ways To Make Your Computer Start Faster

Do you want to make your computer start faster? Here are some easy-to-learn easy-to-apply solutions
You probably have noticed that your computer doesn’t boot up as fast as it used to be. No matter how hard you tried to keep up your computer virus-free or avoided downloading questionable files and programs. Thus, here we are suggesting three simple fixes you can do to make the computer start up as quickly as it used to be when you first pressed its power button!
-First thing first: Disabling the Applications running on startup
If you have multiple applications working in the background, you may experience a slowdown in your computer’s performance. We all know that you hardly ever use some of these programs, never use some too. Hoping that your computer runs faster, you should stop these programs from running.
For this purpose, you should employ Task Manager. You can access it by using “Ctrl-Shift-Esc” shortcut. It is worth mentioning that Task Manager has numerous features, beneficial for many other purposes, but here, we are going to concentrate on our first key to accelerate your computer: Get rid of useless applications that are running at startup.
So, start by “startup” tap to see table of applications we are looking for. In addition to programs’ names and publishers, you can see if it has permission to run on startup. Also, the “startup impact” of each of them is a measure to show how much this program is slowing down the system on the startup.
When you attempt to prevent applications from launching at startup, keep in mind that they will be available afterward. Thus, just right-click on it, and select the “Disable” option and this will prevent the application from launching at startup.

-Second, Get rid of Windows advice.
I will focus on Windows 10 PC here which tends to monitor your actions in order to suggest some tips which you may be interested in applying them to the operating system. If you ask me, I don’t consider most of these tips so helpful. Along with the inconvenience I experience by the Windows constantly observing what I’m doing on my computer, from a privacy perspective. On top of these all, Windows keeping track of your actions and suggesting tips will make your computer lose its speed.
Thus, it would be beneficial to request Windows to put an end to giving these tips and advice. For this purpose, you should just go to PC’s Setting, choose “System”. From left, choose “Notification & actions” to see checked features there, reach “Get tips, tricks, and suggestions as you use Windows” and uncheck the box next to it. Changes will be saved automatically resulting in experiencing a more smooth boot-up. In some extreme cases, you may have to reinstall your Windows – and for that you can use a bootable USB maker software like Etcher to get the job done.
-Last but not Least: Disable Useless Hardware
Laptops act as drivers to other hardware including keyboard, webcam, microphone, etc. during starting up. As one can see, many of the mentioned hardware are essential but there exist other hardware that can be disabled without causing any harm to PC performance and functionality. As an example of this group, we can name CD drivers, considered almost useless nowadays. For disabling the unnecessary hardware, you should use Control Panel, chose Device Manager, and right-click on the hardware that you wish to disable.

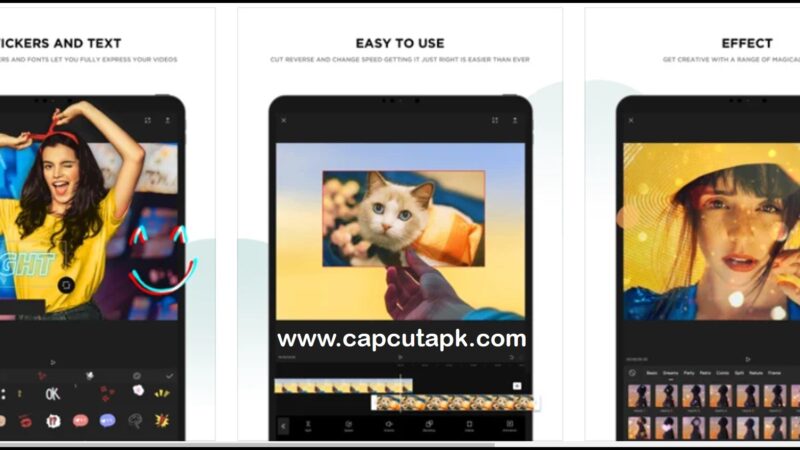
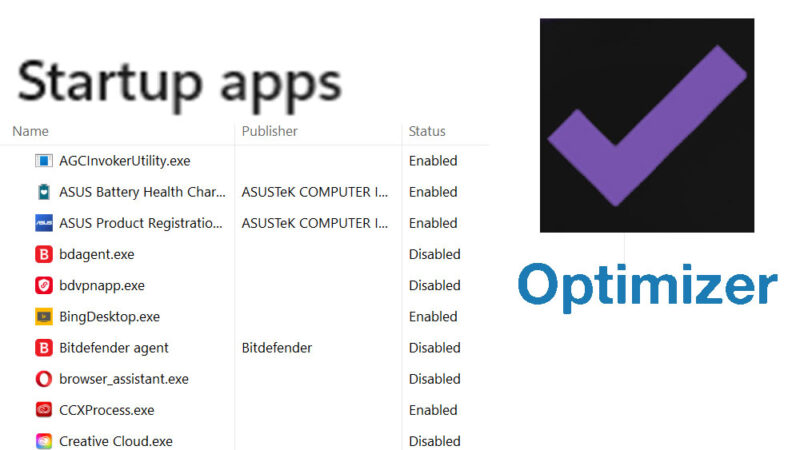
![Alight Motion Mod APK | Mod APK (v5.0.249) Download [Premium]](https://www.moddedandroidmart.com/wp-content/uploads/2024/03/alight-motion-mod-apk-800x450.jpg)